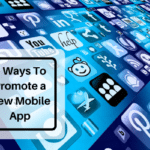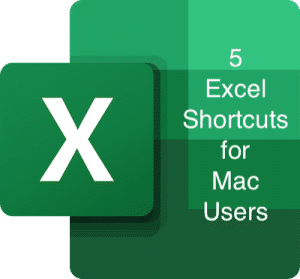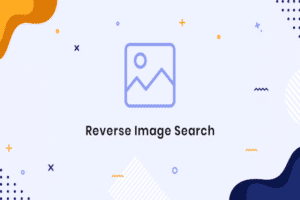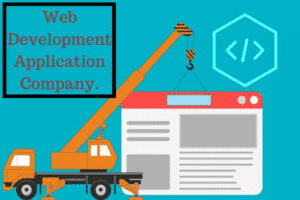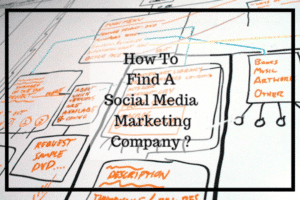If you are a power user of Excel on a Macbook then you will love these shortcuts as they will save you hours of time every month.

1. Navigation
- Quick Navigation:
CMD + arrow keys
Whenever you use CMD + arrow keys your cursor jumps to the last filled piece of the block of data you are currently in. e.g. if you press CMD + Left Arrow, then your cursor will jump to the left side of that block.
- Switch Sheets:
ctrl + Fn + Up/Down
You need to jump across sheets within a single file? No problem, the above shortcut allows you to cycle past sheets without reaching for your mouse.
2. Selection
- Select All:
CMD + a
This shortcut selects the block of data surrounding your cursor. This is a quick way to highlight a big section of data for copy-pasting or formatting. It has one caveat though – if your cursor is outside of a block of data (i.e. in an empty cell), then Excel will select the entire workbook.
- Quick Selection:
CMD + SHIFT + arrow keys
Quick Selection acts almost exactly like Quick Navigation except that it also selects the cells between where your cursor started and where you move.
- Select Row:
SHIFT + SPACE
This shortcut highlights the row where your cursor is. You can use this same shortcut to select multiple rowsas well.
3. Row Operations
- Delete Row:
CMD+—
In order for this shortcut to work, the entire row (or rows) must be selected. If an entire row is not selected, a dialog box will appear allowing you to delete that chunk of cells and shift the other cells to fill the gap instead.
- Add Row:
CMD+SHIFT++
Same as above, make sure the entire row is selected and active if you want to add a row
4. Fill Cells
- Fill Right:
CMD + r
When you have a block of cells selected, Fill Right takes whatever is contained in the left-most cell and spreads it across any cells to the right. This includes numbers, text, formatting, and formulas.
- Fill Down:
CMD + d
Works in a similar way to fill right. When you have a block of cells selected, Fill Right takes whatever is contained in the left-most cell and spreads it across any cells to the right. This includes numbers, text, formatting, and formulas.
Both these shortcuts are immensely useful when building a formula in one cell and trying to apply it across the entire row.
5. Productivity Shortcuts
- Sum:
CMD + SHIFT + tOR⌘ + ⇧ + t
This formula will look for a series of numbers directly above or directly to the left of the active cell and apply a =sum() formula to them.
- Toggle Filters:
CMD + SHIFT + fOR⌘ + ⇧ + f
This shortcut allows you to Toggle filters on the current block of data. This is very useful when you have just added a new column and would like filters to apply to that column as well.
- Paste Special:
CMD + Control + vOR⌘ + ⌃ + v
Paste Special is the power drill for Paste functionality. It gives you a number of useful paste options like Transpose, Validation, and Paste as Values, with the last one being the most useful since it strips off any formatting or formulae.
Please let us know in the comments section if you like this article.
If you think that you have a link that adds value to this article please contact us at techie[at]techzog[dot]com for evaluation of inclusion into the article.
Comments left solely for spamming links will be deleted. Thank you for understanding.