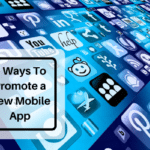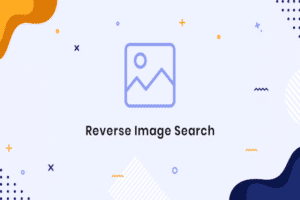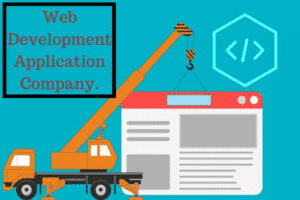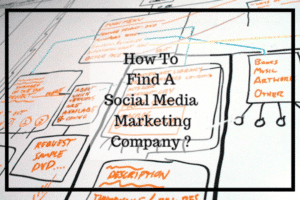Users often encounter a problem with Western Digital hard drives not getting detected by the computer. In fact, this is quite a common issue that has plagued thousands of users. Usually, it happens because of it being formatted in an incompatible file system, but there can be many different reasons for this. Read out the complete post to know how to recover data from Western Digital hard drive?

Your hard drive can go unrecognized due to these factors:
- Incompatible file system.
- Incompatible drivers.
- Hardware Issues with the USB port.
- Physical damage to Hard Drive.
Here’s how to fix Western Digital Hard Drive Not Detecting errors:
Method 1: Initializing WD Hard Drive in Disk Management
Disclaimer: Using this method will lead to loss and deletion of all data stored on the selected hard drive. Do not attempt this method unless you don’t mind losing the data on the hard drive or if it is a new hard drive.
Use this method only if your hard drive says that it is not initialized in Disk Management. You can follow the following steps:
- Click Disk Management by opening the Run dialog and entering the command ‘diskmgmt.msc’ without quotes.
- Locate the Western Digital hard drive that you want to initialize and right-click on it
- Choose ‘Initialize Disk’ and pick a partition between MBR and GPT
- Right-click on the disk and select ‘Create New Simple Volume’
- Follow the instructions of the Wizard
Method 2: Assign a drive letter to Western Digital hard drive partition
If you cannot find the Western Digital hard drive in the Windows File Explorer, it could be due to a missing or conflicting drive letter. In such a case, the fix is simple.
- Open Disk Management
- Right-click the target hard drive partition and choose ‘Change Drive Letter and Paths’
- In the resulting window, click on ‘Add’ to allocate a drive letter to the partition or click ‘Change’ to change it.
- You should now be able to view the drive in the File Explorer.
Method 3: Update Drivers
If your hard drive is not recognized by Disk Management, it’s likely that your drivers are outdated or incompatible with your device.
- Open the Run Dialog.
- Type devmgmt.msc and press Enter.
- Look for an exclamation mark next to your Western Digital hard drive
- Right-click the hard drive, select properties and click Update Driver under the Drivers tab or click Uninstall.
- Restart the computer to see if the hard disk is being recognized now.
Method 4: Enable USB Device in BIOS
If your hard drive is still not working or not getting recognized, there is a chance that you might have USB devices disabled in the BIOS. To fix this error, enter the BIOS settings and enable USB devices. Restart your computer and check if the hard drive is being recognized.
Method 5: Malfunctioning USB ports
If your hard drive doesn’t work even after trying all of the above methods, then you should consider switching your USB port to see if it works. Connect it to each USB port to see if it works with any of them. You can also verify if the port is malfunctioning by connecting another device to the port to see if that’s working.
Things to Keep in Mind
- Keep your drivers up to date.
- Have a good anti-virus program installed to protect your data.
- Create regular backups of your hard drive to prevent data loss.
Conclusion
There are many reasons why Western Digital hard drives might not work with your computer. You can try troubleshooting the issue using the methods listed above, but if your hard drive still doesn’t get recognized by Windows, you should try connecting it to another PC to see if it recognizes it.
In case the other PC doesn’t recognize it either, there could be a hardware issue. If your data is important and you have no backup, then you can approach a professional data recovery firm like Stellar Data recovery services.
Stellar is an ISO 9001:2015 & ISO/IEC 27001:2013 certified data recovery service provider in India. They are well known for maintaining a high level of data confidentiality and provide 100% safe and secure data recovery services. They have served over 3 million+ customers worldwide and offers “no recovery, no charge” policy. Stellar has 15 branches across India. And offers 100% data safety, data security and data confidentiality guarantee.
If you think that you have a link that adds value to this article please contact us at techie[at]techzog[dot]com for evaluation of inclusion into the article.
Comments left solely for spamming links will be deleted. Thank you for understanding.