You know how frustrating it is when your phone gives you the ‘storage almost full’ signal. Well, you should always free up space on your iPhone to avoid being forced to delete apps or other stuff when you’re trying to update your OS or download new apps. There are few ways you can create space in your iPhone without taking drastic measures or deleting important apps in a frantic effort to make space.
How To Free Up Space On An iPhone
-
Delete old texts
Every single text sent and received through your iPhone is automatically stored forever. It’s good quality but if you really want your storage space, you should clear or stop your phone from saving messages forever.
To do that, open up the Settings app > tap Messages > scroll to Message History > tap Keep Messages > change forever to 30 days or 1 year.

You will see a pop up asking if you wish to delete older messages, tap Delete.
-
Monitor Your Total Usage
Click on Settings > General > Storage and iCloud usage.

At the top, the sections for used and available space will be displayed. Below is the iCloud storage. The numbers shown will determine whether you have enough space or not. If you want to have plenty of free space, enough to use your phone without hitting an obstacle, the available space should be at least 1 GB. However, when you add your used space and the available space, it will not add up to the total size of your phone.
-
Find apps consuming more space
You can free up space on your iPhone when you know how your apps use the space.
On the storage and iCloud usage screen, tap manages the store to see all your apps and how much space they consume.
Tap on any app, and you’ll see a new page which divides the usage into two parts: the amount of space the app itself uses and the space used by the app’s data and documents. This information helps you to realize that it is most times, not the app that takes up space but the data and what is stored in it, so you should get rid of excess data to get space gain.
-
Minimize your photo and camera use

Your photo and camera app takes up more space than you’d like to admit. When you tap on your photo icon, you’ll see the photo library and photo stream. The photo library is the space being used on your iPhone. If the data in it is more than 1 GB, you should consider transferring them to another storage space so you can delete them from your iPhone and free a lot of space.
You can use the Google Photos if you have a Google account. Just download the app and sign in, then navigate to Settings > Back up and Sync > toggle Back up and Sync to on. Once the Google Photos app has access to photos (Settings > Google Photos > Photos), every photo taken on your iPhone becomes automatically backed up to Google Photos and becomes accessible across your device and on the web.
-
Quit double-saving photos
When using your camera, if your iPhone’s HDR mode or Instagram is turned on, your phone saves two photos automatically. The HDR version, or Instagram version and the normal version.
To stop your phone from double-saving HDR photos, open the Settings app > Photos and Camera. Scroll to the bottom and untick the toggle next to Keep Normal photo. You can also disable the portrait mode if you use an iPhone 7 plus.
To stop Instagram double-save, open the Instagram app > tap your profile tab > tap your settings icon. Under settings, untick the toggle next to Save Original Photos to stop it.
-
End Photo Stream
Photo streaming also takes up space by duplicating the photos that are already on your device. The photo stream is a way of sharing photos across iOS devices connected on the same Wi-Fi network.

You can turn photo stream off from the Settings app > Photos and Camera, then toggle off Upload to My Photo Stream. The photos in the photo stream will be deleted from the iPhone. They will, however, remain on other devices that have Photo Stream turned on. The photos will still be on your iCloud account until 30 days after uploading.
-
Clean up Your Browser Cache
Anytime you use your browser (Safari), chances are that your iPhone may be storing web history and data that you do not need.
Clear Safari’s browser cache. First, open up the Settings app and tap Safari, then scroll down and click Clear History and Website Data.
If you use Chrome in iOS instead of Safari, open up the app, then tap the three dots in the top right. Next, tap history then taps Clear Browsing Data to clear everything.

You can also go through settings > privacy > clear browsing data and it will let you choose which options to delete or everything at once.
-
Delete unwanted music
The audio tracks and music that you downloaded also take up space. You can delete via two ways; through settings and inside the app.

To delete through settings- Go to Settings > General > Storage & iCloud Usage > Manage Storage > Music.
The next screen shows all the songs and albums you have stored on your phone. Delete the tracks you don’t want by swiping left.
To delete from inside the App
Open the Apple Music app. Go to Library > Downloaded Music to see the music taking up space. You can delete am an entire album by pressing on it and a pop-up menu with a “Remove” option (pictured). Do the same for single songs.
Instead of storing songs on your device, you could consider using music streaming services.
Now that you know what to do to detect things that clog your phone and also how to clear up your iPhone space, you should also know the best place to find accessories for it. UnlimitedCellular.com is your best bet when it comes to good cell phone case and accessories.
If you think that you have a link that adds value to this article please contact us at techie[at]techzog[dot]com for evaluation of inclusion into the article.
Comments left solely for spamming links will be deleted. Thank you for understanding.


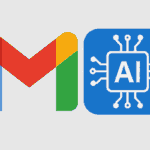


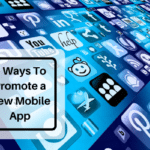

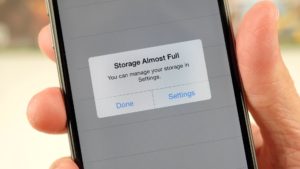




Wow, so informative and some hidden options also revealed to get rid off this problem.